Managing Products
Adding a new product or editing an existing one
- Navigate to the “Products” page
- To Create: Click the yellow “Add new product” button on the top right of the page
- To Edit: Click on the name of the product that you want to edit
A modal will pop-up.
Identification section
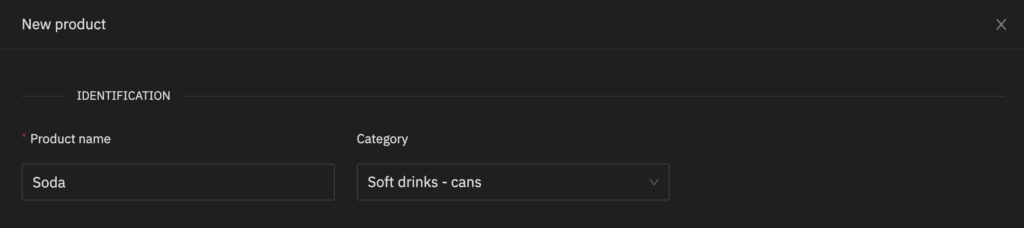
- Enter the product name (RapidBar will provide suggestions from the community database as you type)
- Optionally, you can select or add a category
Units section
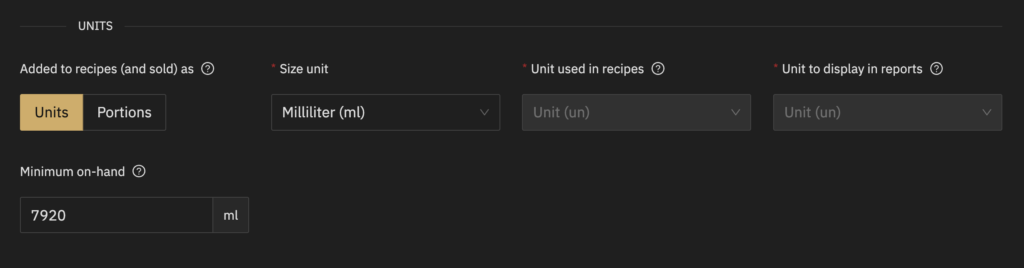
The unit section has 2 purposes:
- Indicate whether this product will be used as units or in portions in your workflow
- Set your units preferences to be used for the product size, in recipes and in reports
Unit/Portion toggle
Tip: In inventories, unit products can only be counted while portion products can be weighed or counted.
As a rule of thumb, if you break down a product before using it in your bar or kitchen, it should be set to portion.
Examples: Unit products are used in recipes and sold as a whole (e.g. Beer cans and bottles) and Portion products are sold and added to recipes in parts of their whole (e.g. liquor, wine by the glass, flour, meat, etc).
Not sure how to set a particular product? Please contact our support team and we’ll help you decide.
Size unit
Tip: the size unit is generally the unit that figures on the product label. Eg.: Liquors are usually in ml (in America) or cl (in Europe) and food is usually in grams or kilograms or Ounces or Pounds. E.g.: A Soda can could be 33 cl or 330 ml. A cheese block 2 lbs or 1 kg.
Enter only the unit at this point. The size itself will be defined in the next section
Recipe unit
Tip: the recipe unit is the unit you wish to use in recipes. E.g.: The 1kg cheese block in the above example will likely be measured in grams when added to recipes. In America, the recipe unit of cocktails and drinks will often be ounces.
Note about ounces: There are 2 available ounces formats in RapidBar: US fl Oz (29.6ml) and Imperial fl Oz (28.4ml). If you are located in the USA, you will most likely use US fl Oz, anywhere else is likely to be in Imperial fl Oz or ml/cl.
Report unit
Select the unit you wish to use for the Product Size, in Recipes and in Reports.
Tip: RapidBar provides the flexibility to use different units to be use for size, in recipes and for reports. E.g.: A particular product could be labelled in ml (size unit), used in recipes in US fl Oz (recipe unit) but you wish to display the on-hand in complete bottles. In this case, set the report unit to Unit and you’ll see the on-hand and other data in your reporting in units of that product.
Minimum on-hand amount
Optional. Set the minimum on-hand quantity in the size unit. E.g.: 7920 ml
Sizes and packs section
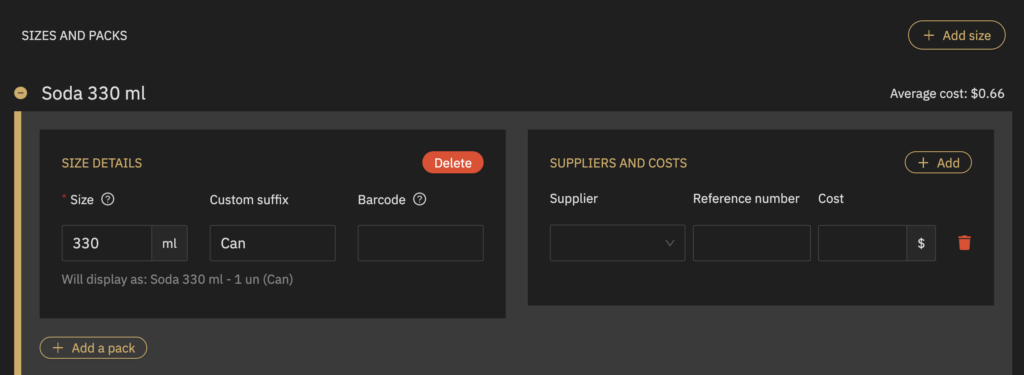
Size details
Product actual size
Enter the actual product size (usually the size that figures on the product label). E.g.: 330 for a 330 ml can of Soda.
Tip: Double-check that the size unit is what you wish to use. E.g. ml in our 330 ml soda can example.
Custom suffix
Optional. This can be anything to help you identify that particular product in the search results. In our example, Can is added as the suffix.
Barcode
Optional. The UPC code for that product.
Located in the following sections
Optional. This field is informational and will be automatically populated when you count the inventories.
Packs
Click on the “+ Add a pack” button. A new modal will pop-up.
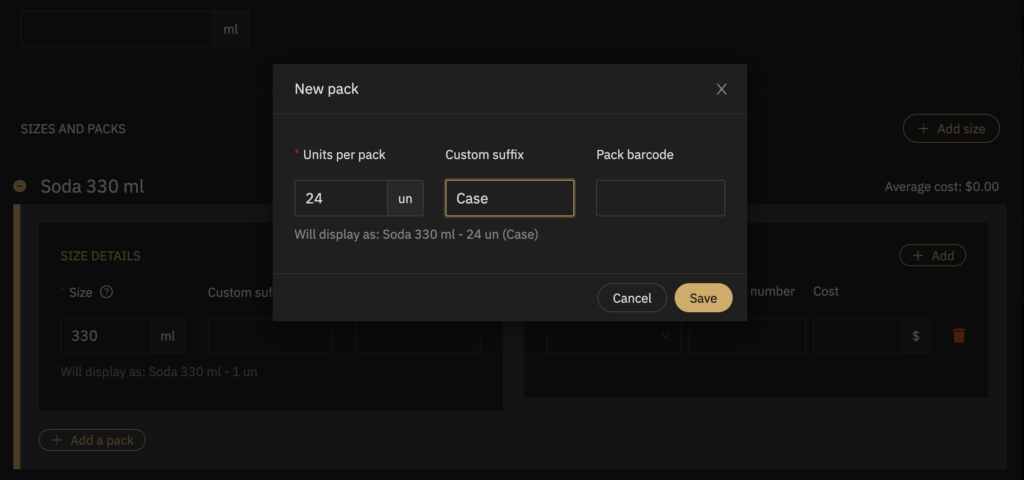
Units per pack
Enter the number of units in a pack. E.g. In our soda can example, We’ll say that they are purchased in 24 unit cases.
Custom suffix.
Optional. Enter anything to help you identify that particular product in the search results. E.g.: In our example, we’ll add “Case” as a custom suffix. Hence, the display name will be: Soda can 330 ml – 24 un (Case)
Pack barcode
Optional. You can add the pack barcode if there is one.
Located in the following sections
Optional. This field is informational and will be automatically populated when you count the inventories.
Click “Save”. The new pack will be visible below the original product size
Suppliers and costs
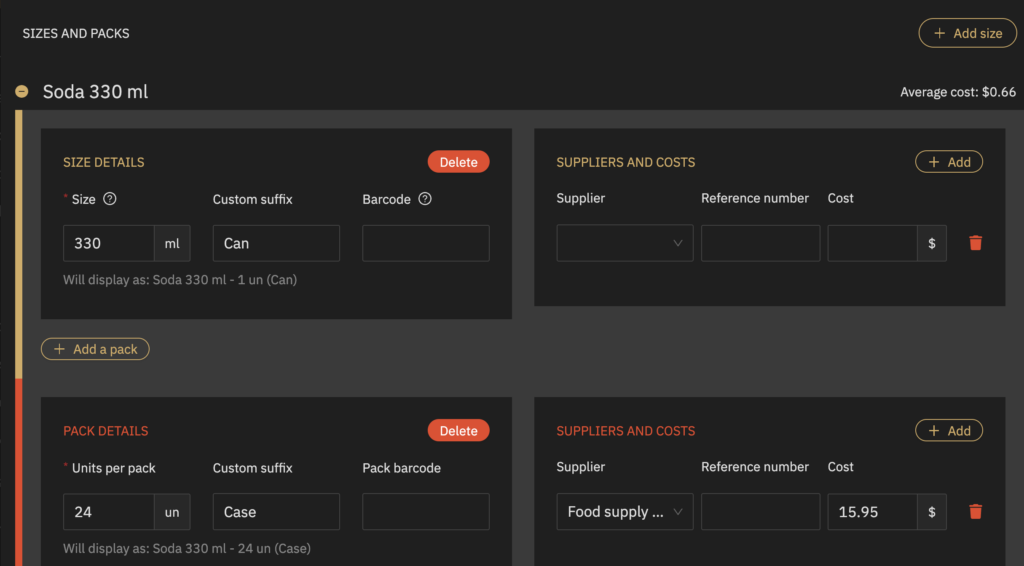
You can assign multiple suppliers to each product sizes or packs depending on whether the particular size or pack is available or not form a supplier.
Tip: In the current Soda can example, you should not add a supplier to the product size because the 330 ml unitary can is not offered as a purchase from our supplier but rather sold in cases. In this example, we’ll add a supplier to the pack of 24 instead.
Supplier
Select the supplier from the dropdown or add a new one.
Cost
Add the actual cost of the size or pack. E.g.: In our Soda can 24 case example, we’ll say that the cost of 1 case is 15.95.
You do not need to enter a cost for the single size if it’s not sold by your supplier. RapidBar will determine the cost of one unit based on the pack cost.
Saving the product
Click the “Create” or “Save” button at the bottom to save your new product entry.